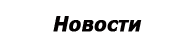Adobe Lightroom - это инструмент от начала до конца, разработанный для цифровой фотографии. Удобный интерфейс, огромные возможности, продвинутые механизмы сортировки, сортировки и организации любых коллекций фотографий - вот некоторые из преимуществ этой программы. Однако это небольшой пример его преимуществ: убедитесь сами, что Adobe Photoshop Lightroom 3 может сделать гораздо больше!
Lightroom был создан с нуля, чтобы предоставить современным цифровым фотографам инструменты, которые им нужны больше всего. Это отражает то, как программа разделяет отдельные задачи на отдельные модули, а также тот факт, что она способна обрабатывать большое количество изображений одновременно и позволяет архивировать и быстро находить изображения.
Мы представляем главу книги «Adobe Photoshop Lightroom 3. Руководство для фотографов», изданной издательством Helion, которую служба SwiatObrazu.pl освещает как покровителя СМИ.
Связь с фотошопом
Как сделать так, чтобы Lightroom и Photoshop работали вместе гармонично?
Лучший способ понять отношения Lightroom с Photoshop - это обратиться к Lightroom как программе для управления и обработки большого количества фотографий в каталоге, а также к Photoshop - как программе, в которой мы проводим большую часть нашего времени, работая индивидуально над отдельными фотографиями.
Хотя Photoshop, Camera Raw и Lightroom частично совпадают по многим вопросам, очевидно, что Photoshop остается лучшей программой для ретуширования и редактирования слоев. Вопрос в том, как наиболее эффективно работать с этими двумя программами? В этой главе я покажу различные способы загрузки фотографий из Lightroom и их редактирования в Photoshop, а также использования модуля экспорта для обработки отдельных фотографий или их групп. Я также продемонстрирую, как использовать раздел постобработки модуля экспорта для интеграции сложных процедур в Photoshop как части процесса экспорта.
До сих пор я обсуждал все типы обработки изображений, которые можно выполнить в самом Lightroom с помощью опции модуля Develop. Обратите внимание, что все выпуски в этой программе неразрушающие, и мы управляем оригиналами с помощью каталога Lightroom. Они всегда сохраняются в исходном состоянии, и на каждой фотографии может быть только один оригинал. Если вы хотите отредактировать растровое изображение из каталога вне Lightroom в такой программе для редактирования, как Photoshop, вы можете отредактировать оригинал или новую копию. Если вы хотите отредактировать изображение из каталога формата RAW, Lightroom должен создать новую растровую копию.
Параметры редактирования в фотошопе
Прежде чем мы начнем работать, ознакомьтесь с настройками Lightroom, чтобы настроить параметры внешнего редактирования (внешние редакторы ( рисунок 9.1 ). Существует два способа редактирования фотографии из каталога Lightroom.

Рисунок 9.1. Чтобы изменить программу для внешнего редактирования, выберите Lightroom / Preferences. Перейдите в раздел «Дополнительный внешний редактор» и выберите «Формат файла», «Цветовое пространство» и «Битовая глубина», которые вы хотите использовать при создании версии оригинала для редактирования в Photoshop или другой внешней программе.
Редактирование в фотошопе
Базовую команду « Редактировать в Adobe Photoshop» (редактировать в Adobe Photoshop) можно найти в меню « Фото / Редактировать» (фото / редактирование, Command + E [Mac] или Ctrl + E [PC]). Если вы используете этот метод для открытия файла RAW, он напрямую растеризует оригинал из каталога, не показывая по пути окно «Редактировать фото» или добавляя копию в каталог. Lightroom открывает их в последней версии Photoshop, которую мы имеем на диске, и открытый файл будет иметь то же расширение, что и исходный (например, NEF, CS2 или DNG). Только когда мы выбираем «Файл / Сохранить в Photoshop», формат файла и другие параметры, указанные в настройках «Внешнее редактирование», вступают в действие (рисунок 9.1), и измененное изображение сохраняется и добавляется в каталог. По сути, команда «Редактировать в Photoshop» (редактировать в Photoshop) позволяет открывать фотографии из каталога Lightroom в Photoshop без создания новых копий оригинала каждый раз. Вы можете открыть файл RAW в Photoshop, чтобы посмотреть, как он выглядит, и решить, хотите ли вы его сохранить. При сохранении по умолчанию он сохраняется как отредактированная копия в той же папке, что и оригинал, с использованием настроек, указанных в настройках «Внешнее редактирование», и добавляется в каталог Lightroom. Вы также можете использовать команду «Файл / Сохранить как», чтобы сохранить изображение в другой папке, не добавляя его в каталог, и сохранить его в другом формате.
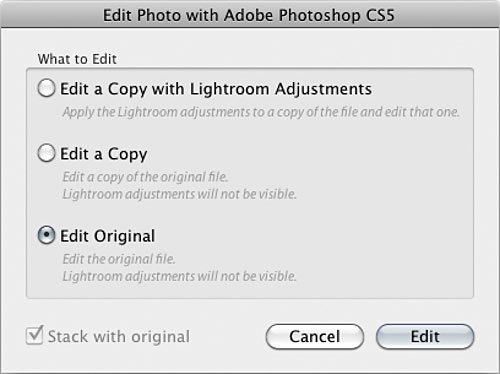
Рисунок 9.2. Если вы откроете файл в формате, отличном от RAW, используя основную команду «Редактировать в Photoshop» («Command» + «E» [Mac], «Ctrl + E» [PC]), будет выбран параметр «Редактировать оригинал», при котором растровое изображение открывается без добавления копий в каталог.
Если мы откроем фотографии в формате, отличном от RAW, например, в виде файла TIFF, PSD или jpg, используя команду Command + E (Mac) или Ctrl + E (PC), мы увидим окно, показанное на рисунке 9.2 , где по умолчанию выбрано «Редактировать оригинал» ( редактировать оригинал). Это полезно для редактирования многослойных оригиналов или их производных версий, когда вы хотите продолжить редактирование исходного изображения, но не хотите создавать новую копию. Если вы хотите создать копию для редактирования файла в его исходном состоянии (игнорируя любые совпадения из Lightroom, которые могли быть введены), вы можете выбрать «Редактировать копию». Мы также можем выбрать «Редактировать копию с помощью настроек Lightroom», если мы хотим открыть копию файла jpg, TIFF или PSD с исправлениями примененной программы. Когда мы используем коррекцию Lightroom для обработки фотографии в формате jpg, TIFF или PSD и хотим запомнить эту модификацию, выберите эту опцию.
Примечание
Параметр «Редактировать копию с помощью настроек Lightroom» позволяет открыть растровое изображение из каталога и применить сопоставление Lightroom, связанное с ним, но все слои в растровом оригинале будут сглажены при создании копии.Если открытое изображение содержит слои, которые вы хотите сохранить, выберите «Редактировать оригинал» или «Редактировать копию».
Примечание
Одна из причин, по которой я предпочитаю управлять фотографиями в Lightroom, а не в Bridge, заключается в том, что правила Lightroom намного прозрачнее, и пользователь всегда имеет полный контроль над тем, как открываются фотографии из Lightroom.Например, если настройки Camera Raw для Photoshop или Bridge установлены так, что для поддержки файлов TIFF и jpg установлено значение «Автоматически открывать все поддерживаемые файлы TIFF и jpgs» (автоматически открываются все поддерживаемые файлы TIFF и jpg), такие фотографии открываются с помощью Camera Raw. а не прямо в фотошопе, что может сбить с толку.
Читайте больше в книге пт «Adobe Photoshop Lightroom 3. Руководство для фотографов» выдан издательством Гелион.

Редактирование в дополнительной внешней программе
Второй вариант - открыть изображения, используя опцию дополнительной программы для внешнего редактирования, к которой также можно получить доступ из меню Фото / Редактировать в (Command + Alt + E [Mac], Ctrl + Alt + E [PC]). Затем мы можем настроить конкретную программу для открытия фотографий; это может быть любое растровое приложение для редактирования, такое как Adobe Photoshop Elements или Corel PaintShop Pro. Вы также можете выбрать ту же версию Photoshop, но с другими параметрами по умолчанию для формата файла (рисунок 9.1). Независимо от того, какую программу вы выберете, она станет доступной как опция в меню «Фото / Редактировать в Photoshop» чуть ниже основной команды «Редактировать в Photoshop» ( рисунок 9.5 ).
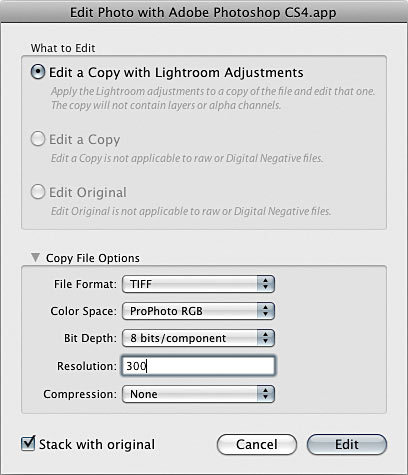
Рисунок 9.3. Если вы открываете файл RAW с помощью дополнительного внешнего редактора (Command + Alt + E [Mac] или Ctrl + Alt + E [PC]), единственная доступная опция - редактировать растеризованную копию с совпадениями lightroom.
Основное отличие состоит в том, что когда мы открываем файл RAW с параметром «Редактировать во внешнем редакторе», он использует механизм обработки RAW Lightroom для рендеринга растровой копии фотографии, которая добавляется в каталог перед открытием в выбранной программе. Поэтому, когда мы используем сочетание клавиш Command + Alt + E (Mac) или Ctrl + Alt + E (PC), чтобы открыть файл RAW, вместо изображения мы сначала увидим окно, показанное на рисунке 9.3 . По-видимому, единственная доступная опция - Редактировать и Копировать с помощью настроек Lightroom, но если вы щелкнете по расширяющемуся треугольнику в нижней части окна, вы сможете открыть раздел «Параметры копирования файлов» и использовать его для временного изменения настроек формата файла, пространства RGB и глубины цвета. указано в настройках внешнего редактирования. Однако, если вы выбираете программу, отличную от Photoshop или Photoshop Elements, опция формата PSD может быть недоступна. Мы также можем видеть опцию Stack с оригиналом внизу (группа в наборе с оригиналом). Позволяет указать, хотите ли вы автоматически размещать версии для редактирования в наборе с оригиналом, чего нельзя сделать с помощью основной команды «Редактировать в Photoshop».
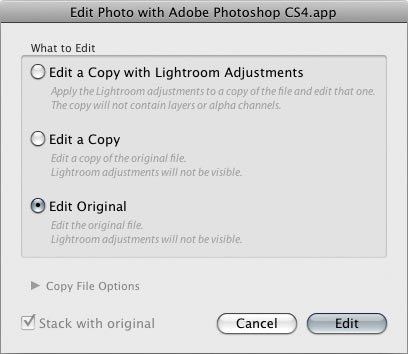
Рисунок 9.4. Если вы открываете файл не в формате RAW, используя опцию редактирования в дополнительном внешнем редакторе (Command + Alt + E [Mac], Ctrl + Alt + E [PC]), все опции редактирования доступны
Когда мы открываем растровое изображение, такое как TIFF, PSD или jpg, опция по умолчанию - Редактировать оригинал (рисунок 9.4). Это почти то же самое, что выбрать «Редактировать оригинал» в окне, показанном на рисунке 9.2. Единственное отличие состоит в том, что параметры внешнего редактирования позволяют открывать фотографии из каталога с помощью программы, отличной от последней версии Photoshop, установленной на вашем компьютере. Если вы выберете опцию «Редактировать копию», они также позволят вам редактировать копию в указанной внешней программе редактирования.
Параметры настроек файла
Параметры параметров файла позволяют указать формат файла по умолчанию, пространство RGB и битовую глубину, которые будут использоваться при открытии фотографии. Существует два возможных формата копирования: TIFF и PSD. Формат TIFF более универсален. Такой файл всегда сохраняет сглаженное составное изображение и может сохранять все параметры Photoshop, такие как слои, дорожки или эффекты слоев. Формат PSD часто лучше, потому что время сохранения и открытия более эффективно. Чтобы Lightroom распознавал многослойный PSD-файл, в Photoshop в настройках файла необходимо выбрать параметр максимальной совместимости PSD-файлов. Варианты цветового пространства ограничены ProPhoto RGB, Adobe RGB и sRGB. Битовая глубина может быть установлена на 16 бит на компонент, который сохраняет большую часть тональной информации (столько, сколько может сохранить Lightroom). 8-битные компоненты уменьшают количество уровней до 256 для цветового канала, что позволяет создавать файлы меньшего размера для редактирования, более совместимые с программами, отличными от Photoshop. Чтобы узнать больше о параметрах цветового пространства и глубины цвета, перейдите на страницу 626. Эти параметры имеют решающее значение при открытии файлов RAW, но при работе с файлами в другом формате следует позаботиться о том, чтобы параметры их настроек были ограничены свойствами оригиналов. Например, если исходный файл представляет собой, скажем, 8-битное изображение jpg в пространстве sRGB, мы ничего не получим, экспортировав его как 16-битный TIFF в пространство ProPhoto RGB.
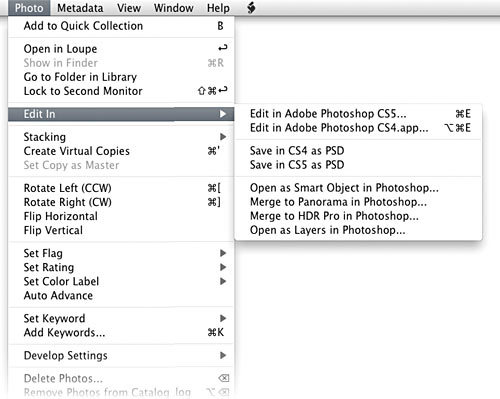
Рисунок 9.5. Любая программа, выбранная в качестве дополнительного внешнего редактора, появится под командой «Редактировать в Photoshop» в меню «Фото / Редактировать в Photoshop», и ее можно вызвать с помощью комбинации клавиш Command + Alt + E (Mac) или Ctrl + Alt + E (PC). Мы также можем выбрать сохраненные шаблоны внешнего редактора.
Обратите внимание, что при открытии изображения RAW с помощью команды «Редактировать в Photoshop» оно использует цветовое пространство, битовую глубину и разрешение, указанные в настройках «Внешнее редактирование». Выбор формата файла входит в игру только тогда, когда мы решаем сохранить фотографии из Photoshop. По умолчанию фотография сохраняется в той же папке, что и оригинал, с использованием формата файла, указанного в настройках, и добавляется изображение в каталог. Если мы выберем «Сохранить как» в меню «Файл» Photoshop, мы можем изменить формат файла по умолчанию и место сохранения.
TIP
Вы можете использовать опцию «Редактировать в», чтобы открывать и редактировать выбранные группы фотографий и отдельные фотографии.
Опции имен файлов редактируются внешне
К изображениям, которые были отредактированы извне и сохранены в каталоге, будет добавлен суффикс -Edit к исходному имени. Используемое здесь наименование зависит в основном от того, что было установлено в настройках Внешнего редактирования (рисунок 9.1). Если мы ничего не изменим и оставим настройки по умолчанию, к имени фотографии будет добавлен суффикс -Edit. Его последующие копии для редактирования будут иметь -Edit-2, -Edit-3 и так далее. Когда мы решаем, как скопировать фотографию для внешнего редактирования, мы также можем выбрать другой из доступных параметров именования, чтобы определить, какие имена следует присваивать внешним редактируемым файлам.
Совместимость с Camera Raw
Есть еще одна вещь, которую следует учитывать при открытии файлов RAW и выборе «Редактировать в Photoshop» и «Редактировать во внешнем редакторе». Основная команда «Редактировать в Photoshop» открывает файлы RAW непосредственно с помощью плагина Camera Raw Photoshop, чтобы прочитать настройки Lightroom и выполнить преобразование RAW. Что будет дальше, зависит от того, в каком матче были отработаны события для редактирования фотографии и подходят ли они для Lightroom 3, а также от того, какую версию Photoshop и Camera Raw мы используем. Все фотографии будут нормально открываться в Photoshop CS5. Если мы используем Photoshop CS4 с последним обновлением Camera Raw 5.7, будет прочитано большинство настроек Develop из Lightroom 3, хотя обновление 5.7 не добавляет полной функциональности Lightroom 3 (для этого вам нужно работать с Photoshop CS5). Если вы используете Photoshop CS4 с более старой версией Camera Raw, вы увидите предупреждающее сообщение, показанное на рисунке 9.6 . Вы можете выбрать опцию «Открыть в любом случае» (откройте ее в любом случае, возможно, все использованные варианты разработки могут быть прочитаны более ранней версией Camera Raw). Вы также можете выбрать вариант «Рендеринг с использованием Lightroom», который позволит Lightroom создать копию оригинала для редактирования и автоматически добавить ее в каталог. По сути, мы получаем возможность открывать изображения из Lightroom 3 в более старых версиях Camera Raw, но мы теряем возможность открывать файл RAW в Photoshop и выбирать, хотим ли мы его сохранить. Файлы RAW также могут открываться без проблем в Photoshop CS3, если мы установили последнее обновление Camera Raw для CS3 и не использовали дополнительные адаптации Develop, такие как отрицательное значение Clarity, локальные исправления или эффект зернистости. Если файл RAW содержит «неизвестные» настройки, появится предупреждение, показанное на рисунке 9.7 .
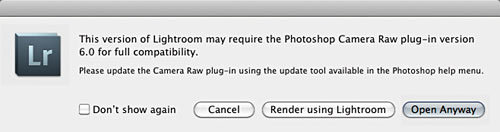
Рисунок 9.6. Если у вас не установлена последняя версия Camera Raw для Photoshop CS4, это окно появится при выборе основной команды «Редактировать в Photoshop» для изображения RAW.
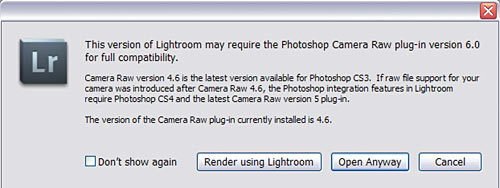
Рисунок 9.7. Если вы используете Photoshop CS3, вы увидите это окно при выборе команды «Редактировать в Photoshop» для изображения RAW
Примечание
Когда мы открываем фотографию из Process Version 2003 с помощью Camera Raw 5.7 для Photoshop CS4, мы надеемся, что все параметры Process Version 2003 должны быть полностью совместимы со всеми версиями Camera Raw 5. Однако различие между Process Version 2003 и 2010 в основном касается повышения резкости и уменьшения шума ( поскольку эти параметры являются общими для версии процесса 2003 и 2010).Таким образом, можно использовать совершенно новое совпадение с эффектом зернистости в Lightroom 3 на изображении с Process Version 2003, не обновляя его до Process Verison 2010. Поэтому даже если фотография использует Process Version 2003, на экране может появиться окно с предупреждением. Рисунок 9.6.
Примечание
Здесь важно понять, что при выборе команды «Редактировать в Photoshop» для фотографии RAW Lightroom всегда пытается открыть ее с помощью плагина Camera Raw, включенного в сам Photoshop.Это потому, что открытую фотографию можно оставить несохраненной, пока мы не решим сохранить ее.Поэтому вы можете закрыть изображение, не сохраняя его.Там, где могут возникнуть проблемы с совместимостью, поскольку версия Camera Raw для используемой вами версии Photoshop не может интерпретировать настройки Lightroom, вы всегда можете использовать опцию «Рендеринг с использованием Lightroom», чтобы изменить поведение Lightroom по умолчанию.Недостатком является то, что эта опция всегда создает отрендеренную копию в начале;также нет возможности закрыть фотографию без сохранения.
Создание шаблонов дополнительного внешнего редактора
Вы можете использовать разные внешние редакторы для настройки различных параметров сохранения для различных программ редактирования изображений, поэтому вы должны знать, что вы можете сохранить настройки внешнего редактора в виде шаблона. Перейдя в раздел «Дополнительный внешний редактор» в настройках «Внешнее редактирование» ( рис. 9.8 ), вы можете настроить различные параметры сохранения для разных внешних программ и использовать меню «Предварительные настройки», чтобы сохранить их в качестве шаблонов внешнего редактора. Например, вы можете сохранить настройки экспорта для форматов TIFF и PSD для различных программ редактирования растра. После этого вы заметите, что шаблоны настроек внешнего редактора появятся рядом с другими элементами в меню «Фото / Редактировать в» ( рисунок 9.9 ).
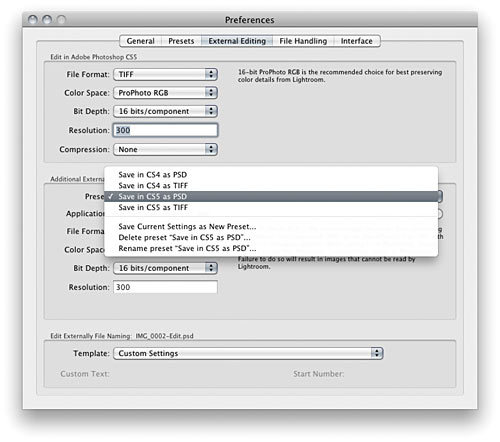
Рисунок 9.8. Шаблон меню в разделе Дополнительный внешний редактор
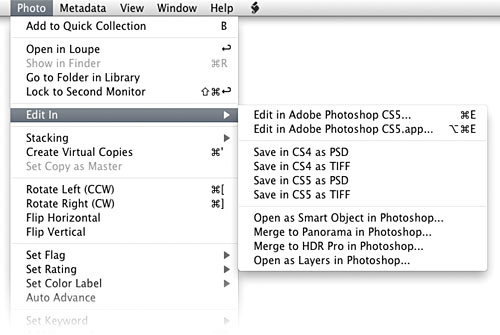
Рисунок 9.9. Вы можете увидеть меню Photo / Edit In с дополнительными внешними шаблонами редактирования, показанными на рисунке 9.8, добавленными в подменю.
Как использовать функцию внешнего редактирования?
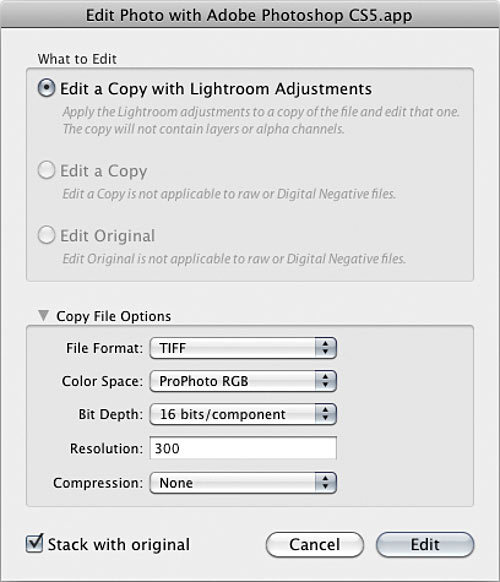
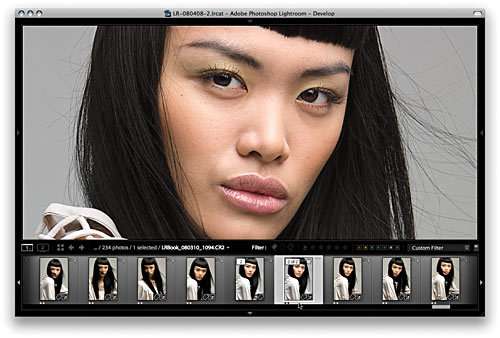
1. Я выбрал исходный формат RAW из фильма и использовал команду «Редактировать во внешнем редакторе» (Command + Alt + E [Mac], Ctrl + Alt + E [PC]), чтобы создать копию, которую можно редактировать в Photoshop. Следует отметить, что я выбрал опцию Stack with original, и это привело к объединению отредактированной версии в набор с оригиналом.
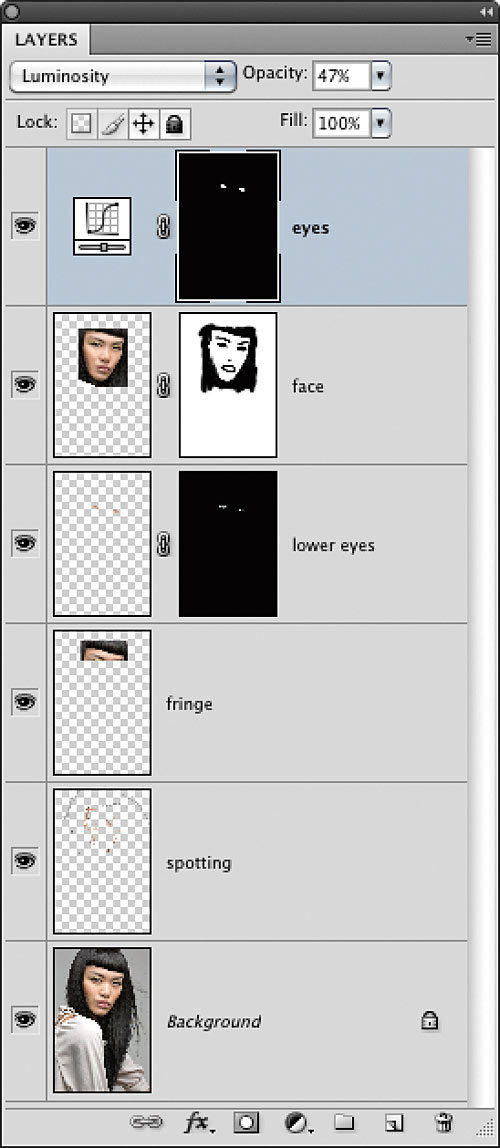
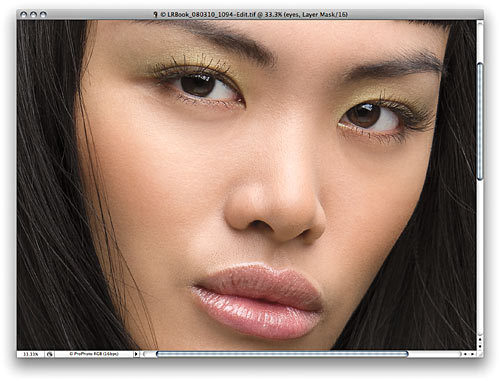
2. Копия для редактирования оригинальной фотографии открылась прямо в Photoshop, где я ее повторил. Когда я закончил, я выбрал Файл / Сохранить и закрыл картинку.
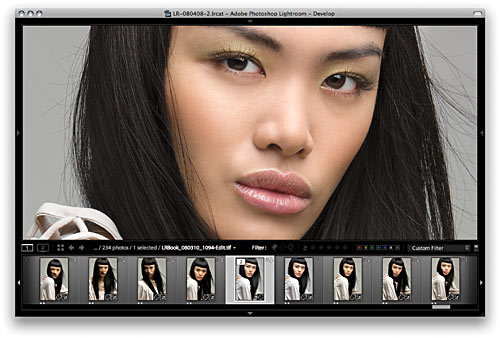
3. Вернувшись в Lightroom, мы видим, как изменения, внесенные в копию для редактирования в Photoshop, отражаются на пленочной ленте и в основном превью. Копия для редактирования была добавлена в ту же папку, что и оригинал, и выделена на кинопленке, где она помечена как вторая из двух фотографий в только что созданном наборе.
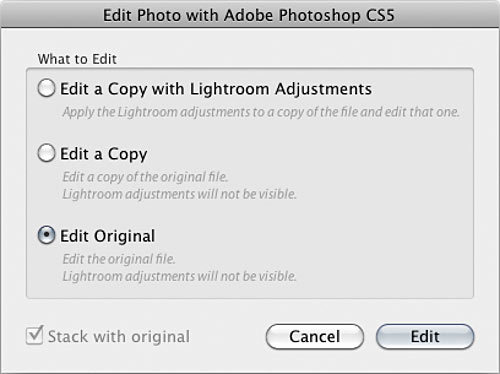
4. Если бы я хотел отредактировать эту фотографию в Photoshop, я мог бы использовать Command + E (Mac) или Ctrl + E (ПК) или Command + Alt + E (Mac) или Ctrl + Alt + E (PC), чтобы увидеть Окно «Редактировать фото», где я мог выбрать опцию «Редактировать оригинал».
Похожие
Сделайте GIF-анимированный баннер с Adobe Photoshop... Photoshop. Сначала сделайте все слои, необходимые для анимации, например Чтобы сделать первый кадр, пожалуйста, скройте слои, которые не нужны в первом кадре. Нажмите Window - Animation, чтобы Как сделать Cinemagraph GIF с помощью Photoshop
Как создать GIF из видео с помощью Photoshop CC
Вы когда-нибудь задумывались, как создаются эти длинные GIF-файлы, которые вы видите на таких сайтах, как Imgur? Часто создатели снимают видео, преобразуют все это в анимированный GIF, а затем накладывают текст, чтобы сделать его интересным. Теперь этот пост не научит вас, как создавать эти модные GIF-файлы от начала до конца, но научит вас делать видео и, по крайней мере, конвертировать его в анимированный GIF. Я напишу еще один пост о том, как вы можете добавить текст и графику в свой Анимированный рекламный баннер в Adobe Photoshop CS 6
В этом уроке я научу вас, как создать простой анимированный рекламный баннер, который вы сможете использовать в рекламной онлайн-кампании для продвижения вашего сайта. ШАГ 1: Создание нового документа. Откройте Photoshop CS 6 и нажмите кнопку « Файл» → «Создать» («Файл» → «Создать») или сочетание клавиш CTRL + N, чтобы создать новый документ. Мы создадим баннер с размерами 250 × 250 пикселей , поэтому Краткое руководство по Photoshop для создания анимированных GIF-файлов
... ся основным элементом онлайн-мира. Редко есть каналы, которые не включают образовательные, развлекательные или кинематографические GIF-файлы. Для некоторых возникает вопрос: «Как люди вообще создают такие вещи?». Если вы когда-нибудь хотели перенести свое присутствие в Интернете от случайного новичка до опытного педагога или артиста, читайте дальше! Для создания нашего GIF мы будем использовать версию Adobe Photoshop CC 2015.5. Если у вас нет Photoshop, вы всегда можете Вопрос в том, как наиболее эффективно работать с этими двумя программами?
Как использовать функцию внешнего редактирования?
Для некоторых возникает вопрос: «Как люди вообще создают такие вещи?