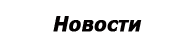- ШАГ 1: Создание нового документа.
- ЭТАП 2: Подготовка всех элементов, которые будут использоваться в анимации.
- Этап 3: АНИМАЦИЯ
- ШАГ 4: Сохраните документ.
- Входящие условия поиска:
В этом уроке я научу вас, как создать простой анимированный рекламный баннер, который вы сможете использовать в рекламной онлайн-кампании для продвижения вашего сайта.
ШАГ 1: Создание нового документа.
Откройте Photoshop CS 6 и нажмите кнопку « Файл» → «Создать» («Файл» → «Создать») или сочетание клавиш CTRL + N, чтобы создать новый документ. Мы создадим баннер с размерами 250 × 250 пикселей , поэтому я ввожу данные значения в поля ниже; остальное остается неизменным, то есть:
Разрешение: 72 пикселя / дюйм
Цветовой режим: RGB (помните, что мы создаем графику для Интернета) 8 бит
Фон: белый.

ЭТАП 2: Подготовка всех элементов, которые будут использоваться в анимации.

- Логотип нашей компании является регулярным и монохромным.
- Тексты, рекламирующие нашу компанию, которые будут появляться последовательно один за другим (это могут быть также некоторые графические элементы, связанные с нашей компанией и т. Д., В этом случае появляются текстовые и графические элементы)
- Тексты, побуждающие потенциального клиента принять меры
- Стрелка, имитирующая кнопку.
- Дополнительный фон - здесь розовый квадрат.
Все эти элементы должны быть должным образом масштабированы так, чтобы они помещались в ограниченном поле нашего баннера (250 × 250 пикселей).
Мы размещаем их один за другим в нашем открытом файле с баннером.
Каждый элемент, который будет анимирован, должен находиться на отдельном слое.
В нашем случае есть 9 слоев, по одному на каждый элемент.

Мы расставляем все элементы в нужных местах.
Этап 3: АНИМАЦИЯ
- Если у вас не включена панель «Таймлайн» для анимации, вы должны включить ее сейчас: нажмите « Окно» (Window) и после расширения меню выберите пункт « Таймлайн» .
- Как только он включится, в середине панели «Таймлайн» выберите команду «Создать анимацию кадра» и нажмите кнопку рядом со стрелкой. Если на кнопке отображается текст «Создать временную шкалу видео» (Create Video Timeline), нажмите стрелку рядом с кнопкой и выберите соответствующий параметр в меню.

- Мы отменяем выбор всех слоев, нажимая на сетки, расположенные рядом со слоями - мы хотим, чтобы они стали невидимыми. Только один слой, № 1, останется видимым, на котором расположен красочный логотип нашей компании - он будет анимирован первым.
- Мы нажимаем на слой с логотипом - слой, над которым мы сейчас будем работать.
- Мы уверены, что у нас включен инструмент Переместить ( V Tool) и используем стрелку вниз, чтобы переместить наш логотип вниз, пока он не исчезнет из поля обзора.

- Затем продублируйте кадр (№ 1) анимации, нажав на маленький значок изогнутого квадрата (Дублирует выбранные кадры) рядом со значком корзины.
- В созданной таким образом клетке № 2 (нажмите на нее, чтобы отметить ее), переместите логотип вверх, нажав верхнюю стрелку примерно 55 раз, с момента появления логотипа у нижнего края баннера.
- Затем установите непрозрачность до 40% .

- Скопируйте рамку еще раз (№ 2) → квадратный значок и снова переместите логотип вверх, нажав верхнюю стрелку примерно 80 раз. Теперь установите непрозрачность до 70% .
- Скопируйте кадр 3 (дублирует выбранные кадры), нажмите верхнюю стрелку примерно 97 раз и установите непрозрачность на 100% .
- Нажмите «Кадр 2» и нажмите « Shift» - щелкните «Кадр 3» - таким образом, вы выбрали два кадра одновременно.
- Теперь нажмите на значок « Кадры анимации анимации » , рядом с квадратным значком для дублирования и на появившейся панели « Твин» , в окне « Кадры для добавления» введите 2 - таким образом, мы добавили 2 кадра для завершения движения.

- Просто выберите кадры 5 и 6, нажмите «комета», введите 2 и нажмите «ОК».
- В кадре 9 - щелкните по нему, чтобы выбрать его - включите видимость слоя 2 с первым появившимся текстом - здесь: «Почему мы?» . Поместите его в то же место, как показано на прилагаемом изображении, и сделайте его непрозрачным на 40% .

- В кадре 10 убедитесь, что у вас выбран правильный слой с текстом, и переместите этот текст вверх, нажав стрелку вверх примерно 12 раз. Измените непрозрачность до 70% .
- В кадре 11 нажмите верхнюю стрелку примерно 10 раз, измените непрозрачность (Непрозрачность) на 100% .
- В кадре 12 дважды нажмите верхнюю стрелку.
- Скопируйте рамку 10 и переместите существующую клетку № 11 за существующую рамку № 13.

- Сделайте то же самое с клеткой № 9 - скопируйте и переместите получившуюся клетку № 10 в текущую клетку № 14.
- В кадре 15 отключите видимость слоя с текстом № 1 (на кольце) и включите видимость текста № 2 .

- Теперь все шаги от того, чтобы применить то же самое к тексту № 2 «Что еще вы получаете?» И тексту № 3 «Платите только за результаты». Помните, что там же, где исчезает один текст, появляется следующий.
- В кадре 27 , после отключения видимости текста № 3, включите видимость слоя с розовым квадратом и слоев с монохромным логотипом , который должен находиться точно в том же месте, где был размещен цветной логотип.

- В кадре 28 включите видимость слоя с текстом № 1, поощряющим действие ; переместите этот текст с помощью нижней стрелки за край баннера, затем нажмите верхнюю стрелку примерно 53 раза с момента появления текста на краю. Установите непрозрачность (непрозрачность) до 20% .

- В кадре 29 нажмите верхнюю стрелку примерно 25 раз, установите непрозрачность (Непрозрачность) на 40% .
- В кадре 30 нажмите верхнюю стрелку примерно 30 раз, установите непрозрачность на 70% .
- В кадре 31 нажмите верхнюю стрелку примерно 45 раз, установите непрозрачность на 100% .
- В кадре 32 включите видимость слоя с текстом № 2, поощряющим действие ; переместите этот текст с помощью нижней стрелки за край баннера, а затем нажмите верхнюю стрелку примерно 46 раз с момента появления текста на краю. Установите непрозрачность до 40% .
- В кадре 33 нажмите верхнюю стрелку примерно 13 раз, установите непрозрачность на 70% .
- В кадре 34 нажмите верхнюю стрелку примерно 27 раз, установите непрозрачность (Непрозрачность) на 100% .
- В кадре 35 выберите оба слоя с этими текстами, используя клавишу Shift, и оба текста вместе, используя нижнюю стрелку, нажимая ее примерно в 20 раз, мы также уменьшаем непрозрачность обоих текстов до 70% .
- В кадре 36 нажмите нижнюю стрелку 38 раз, установите непрозрачность на 40% .
- В кадре 37 отключите видимость обоих текстов и включите видимость слоя с помощью имитации кнопки . Переместите его с помощью нижней стрелки за край баннера, а затем нажмите верхнюю стрелку примерно 55 раз с момента появления кнопки на краю. Установите непрозрачность до 40% .

- В клетке № 38 нажмите верхнюю стрелку примерно 70 раз, установите непрозрачность на 70% .
- В кадре 39 нажмите верхнюю стрелку примерно 30 раз, установите непрозрачность (Непрозрачность) на 100% .
Наконец, мы должны изменить время в некоторых кадрах. И так:
- Мы выбираем следующие кадры: 8, 11, 17, 23, 34 и 39 - мы делаем это с нажатой клавишей CTRL .
- В кадре 8 нажмите маленькую стрелку рядом с 0 сек. и из расширенного меню выберите 2.0 - это время будет установлено для нас во всех шести отмеченных кадрах. Это время задержки в тех местах, где наши тексты имеют 100% видимость.

- В кадре 31 установите время на 1 сек. в кадре 36 - 0,5 сек.
- Мы все еще можем установить воспроизводимость анимации - мы можем выбрать из списка: один раз (Один раз), 3 раза (3 раза) и все время (Навсегда) = зацикливание анимации .
ШАГ 4: Сохраните документ.
Последний элемент - сохранение файла в формате .GIF .
- Нажмите Файл → Сохранить для Интернета ... ( Файл → Сохранить для Интернета ... ).

- В появившемся окне с правой стороны мы выбираем подходящие опции - в представленном здесь примере они: GIF 64 No Dither.

- Затем нажмите Сохранить ... ( Сохранить ... ), мы вызываем наш файл и решаем, в какую папку его сохранить → Сохранить, и все готово!

Большое спасибо за внимание к этому уроку, особенно потому что он очень длинный. Я надеюсь, что она окажется полезной и немного расскажет вам о анимации остановки движения, реализованной в последней версии Photoshop CS 6.
Я также жду каких-либо комментариев, особенно с комментариями по реализации самого учебника, чтобы повысить полезность этого типа публикации в будущем.
Входящие условия поиска:
- анимация в фотошопе, постепенное смещение
Агата Войтасик
Агата Войтасик - графический дизайнер, иллюстратор, художник. Рисует, рисует - творит, так как помнит. Он серьезно занимается графикой с 2009 года и до сих пор изучает что-то новое. Если она сама не изучает знания, она делает это на курсах и многочисленных тренингах. Стиль комиксов и плоский дизайн вращаются больше всего. Он пробует свои силы в веб-дизайне. В свободное время он реализует собственные проекты.
Больше сообщений
Похожие
Сделайте GIF-анимированный баннер с Adobe PhotoshopBanner GIF - это баннер, который обычно используется, когда мы рекламируем наши продукты, наши услуги или нашу компанию в средствах массовой информации в Интернете. Мы стараемся привлечь внимание читателя с помощью привлекательного баннера. Этот привлекательный баннер обычно имеет анимированный дисплей, чтобы посетители могли его легко увидеть. Далее мы расскажем, как сделать анимированный баннер с помощью Adobe Photoshop. Сначала сделайте все слои, необходимые для анимации, например Adobe Photoshop Lightroom 3 и связь с Photoshop
Adobe Lightroom - это инструмент от начала до конца, разработанный для цифровой фотографии. Удобный интерфейс, огромные возможности, продвинутые механизмы сортировки, сортировки и организации любых коллекций фотографий - вот некоторые из преимуществ этой программы. Однако это небольшой пример его преимуществ: убедитесь сами, что Adobe Photoshop Lightroom 3 может сделать гораздо больше! Lightroom был создан с нуля, чтобы предоставить современным цифровым фотографам инструменты, которые GIF-фильтры: настройка и фильтрация GIF-файлов онлайн
Если вы хотите отфильтровать GIF с помощью фильтра, похожего на Instagram, прежде чем публиковать его в Twitter, Tumblr или на любой другой платформе, вам нужно найти другой инструмент фильтрации, чтобы сделать ваши GIF невероятными. В этом посте я опишу, как вы можете фильтровать ваши GIF-файлы на вашем телефоне или компьютере с помощью бесплатного веб-сайта под названием Kapwing , Вот печальная новость: Instagram не поддерживает GIF-файлы. Как сделать Cinemagraph GIF с помощью Photoshop
... венная и более сложная форма анимированных GIF-файлов, которые помещаются где-то между неподвижным изображением и движущимся видео. Cinemagraphs похожи на анимированные GIF-изображения в том, что касается формата изображения, но большая разница в том, что в Cinemagraph только часть фотографии движется в бесконечном цикле, а все остальное заморожено. Например, на изображении выше, только волосы девушки слегка двигаются с ветром, и кадры повторяются через каждые несколько секунд. Как создать GIF из видео с помощью Photoshop CC
Вы когда-нибудь задумывались, как создаются эти длинные GIF-файлы, которые вы видите на таких сайтах, как Imgur? Часто создатели снимают видео, преобразуют все это в анимированный GIF, а затем накладывают текст, чтобы сделать его интересным. Теперь этот пост не научит вас, как создавать эти модные GIF-файлы от начала до конца, но научит вас делать видео и, по крайней мере, конвертировать его в анимированный GIF. Я напишу еще один пост о том, как вы можете добавить текст и графику в свой Что такое Sunrise Seven.exe и как его исправить?
... шаговые инструкции, которые выполняет компьютер для выполнения функции . Когда вы дважды щелкаете по файлу EXE, компьютер автоматически выполняет инструкции, предоставленные программистом (например, Sunrise Software), чтобы запустить программу (например, Sunrise Seven) на вашем компьютере. Каждое приложение на компьютере использует исполняемый файл - веб-браузер, текстовый процессор, электронную таблицу и т. Д., Что делает этот файл одним из самых полезных 6 инструментов, которые помогут создать видео контент для вашего бизнеса
... анимации онлайн, который может быть использован для начинающих. Чтобы начать работу со своим собственным видео, вы можете использовать один из их шаблонов или несколько сотен различных стилей анимированных сцен, фотографий или видео в реальном времени. Вы также можете добавить свой собственный контент, чтобы сделать ваше видео уникальным, например, текст, фото , цвета и звук. Они также предоставляют подборку музыкальных Краткое руководство по Photoshop для создания анимированных GIF-файлов
... которые не включают образовательные, развлекательные или кинематографические GIF-файлы. Для некоторых возникает вопрос: «Как люди вообще создают такие вещи?». Если вы когда-нибудь хотели перенести свое присутствие в Интернете от случайного новичка до опытного педагога или артиста, читайте дальше! Для создания нашего GIF мы будем использовать версию Adobe Photoshop CC 2015.5. Если у вас нет Photoshop, вы всегда можете * Новый * Прогноз путешествия
... вместе с этим наступят опасные условия путешествия"> Скоро наступит зима, и вместе с этим наступят опасные условия путешествия. Мы хотим, чтобы вы были готовы и сохраняли безопасность этой зимой, поэтому мы тестируем новую веб-страницу, на которой будут отображаться наши прогнозы Национальной метеорологической службы вдоль автомагистралей и автомагистралей штата Южная Дакота. Участки дороги имеют цветовую маркировку на основе прогноза погоды с интервалами в 6 часов. Выбор сегмента Лучший бесплатный анимированный GIF Maker
Вступление Одна картинка стоит тысячи слов. Если это верно для обычной статической картинки, то как насчет картинки, содержащей движение или анимацию? Анимация имеет гораздо большее влияние, чем обычная картинка. Он предлагает гораздо больше возможностей для создателей / художников, позволяя им донести до пользователей больший смысл. Анимированный формат также может содержать намного больше контента, что практически невозможно для обычного статического изображения. Просмотр PDF файлов - БЕСПЛАТНО онлайн PDF Reader & Viewer
Открывайте, просматривайте и читайте PDF-файлы с помощью лучшего PDF Reader & Viewer Online Загрузка .... Размер загруженных вами файлов превышает 2 МБ, загрузка может занять больше времени. Пожалуйста, будьте терпеливы. ОТМЕНИТЬ 1 Шаг 1: Загрузить файл PDF Перетащите файл PDF в указанную выше зону или нажмите «Загрузить», чтобы выбрать файл на своем компьютере.
Комментарии
Но как вы делаете анимированный GIF из видео на Linux?Но как вы делаете анимированный GIF из видео на Linux? Мое приложение выбора - Gifcurry. Создать GIF из видео с Gifcurry Gif curry - это простое в использовании приложение GIF Maker с открытым исходным кодом. Он использует ffmpeg и imagemagic для обработки видео и конвертации в GIF. Он имеет как интерфейс командной строки (CLI), так и графический интерфейс пользователя (GUI), хотя в этом посте мы рассматриваем только GUI. 10. Что нового в обновлении?
10. Что нового в обновлении? Какие изменения произошли в Windows 10? Что было улучшено, что было добавлено? Как было объявлено, 17 октября пользователям Windows 10 будет представлено новое большое обновление под названием Fall Creators Update. Вы когда-нибудь задумывались, как создаются эти длинные GIF-файлы, которые вы видите на таких сайтах, как Imgur?
Вы когда-нибудь задумывались, как создаются эти длинные GIF-файлы, которые вы видите на таких сайтах, как Imgur? Часто создатели снимают видео, преобразуют все это в анимированный GIF, а затем накладывают текст, чтобы сделать его интересным. Теперь этот пост не научит вас, как создавать эти модные GIF-файлы от начала до конца, но научит вас делать видео и, по крайней мере, конвертировать его в анимированный GIF. Я напишу еще один пост о том, как вы можете добавить текст и графику в свой GIF. Как это может повлиять на тесты, которые мы проводим?
Как это может повлиять на тесты, которые мы проводим? Например, если мы предположим, что между элементами X и Y нет взаимодействия, мы можем проводить A / B тесты в котором мы меняем комбинацию этих двух элементов (мы рассматриваем их как одну переменную). Тесты дают положительный результат увеличения конверсии на 12,5% - мы празднуем успех. На самом деле, мы не знаем на данный момент, почему вы обязаны успехом. У вас есть определенные наборы иконок, которые нужно использовать?
У вас есть определенные наборы иконок, которые нужно использовать? Покажите примеры или подготовьте библиотеку графики и иконок для использования. В идеальном мире ваш графический дизайнер может настроить или разработать иконки для вас. Таким образом, у вас не будет общих иконок. Ниже приведены пользовательские иконки, которые мы разработали для Hourglass Angel. Кому нужно регулярное выражение, подумал я, когда в вашем языке программирования есть функции, которые позволяют копаться в строках слева, в середине и справа?
Кому нужно регулярное выражение, подумал я, когда в вашем языке программирования есть функции, которые позволяют копаться в строках слева, в середине и справа? Более того, необработанный синтаксис, который вы обычно видите в коде, который содержит регулярные выражения, используются для запугивания меня. Кто хочет иметь дело с языком, который выглядит следующим образом? (? s) / \ * (?: (?! \ * /) [* $ _ / + \\ -]) * (. *?) [* $ _ / + \\ -] *? \ * / Стоит потратить немного времени
Теперь все шаги от того, чтобы применить то же самое к тексту № 2 «Что еще вы получаете?
Exe и как его исправить?
Для некоторых возникает вопрос: «Как люди вообще создают такие вещи?
Если это верно для обычной статической картинки, то как насчет картинки, содержащей движение или анимацию?
Но как вы делаете анимированный GIF из видео на Linux?
10. Что нового в обновлении?
10. Что нового в обновлении?
Какие изменения произошли в Windows 10?
Что было улучшено, что было добавлено?
Вы когда-нибудь задумывались, как создаются эти длинные GIF-файлы, которые вы видите на таких сайтах, как Imgur?