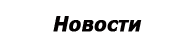- Как выбрать загрузочный диск на вашем Mac для загрузки с USB Для компьютеров Mac 2018/2019 с чипом...
- Перезапустите в OS X из Boot Camp
- Начните с OS X Recovery
- Если вы не видите тома в списке
Как выбрать загрузочный диск на вашем Mac для загрузки с USB 
Для компьютеров Mac 2018/2019 с чипом Secure Boot T2 см. Загрузка Macbook Pro 2018 с USB инструкции.
Установка загрузочного диска по умолчанию Вы можете изменить загрузочный диск, который ваш Mac автоматически использует, в Системных настройках. 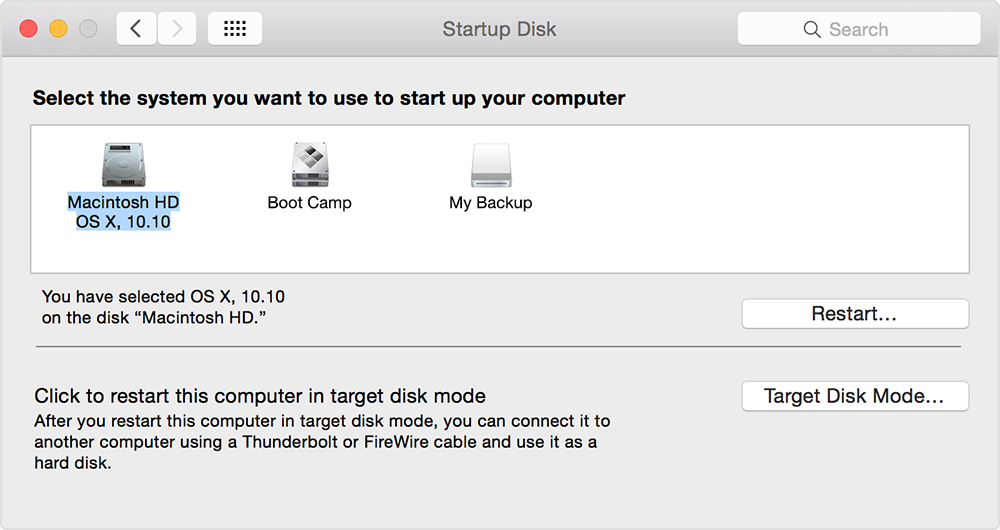
- В меню Apple выберите «Системные настройки».
- Нажмите значок «Загрузочный диск» в «Системных настройках» или выберите «Просмотр»> «Загрузочный диск».
- Выберите загрузочный диск из списка доступных томов.
При следующем запуске или перезагрузке компьютера Mac запускается с операционной системой на выбранном томе.
Временно измените загрузочный диск с помощью Startup Manager
Диспетчер автозагрузки позволяет выбрать том, с которого будет запускаться компьютер во время загрузки.
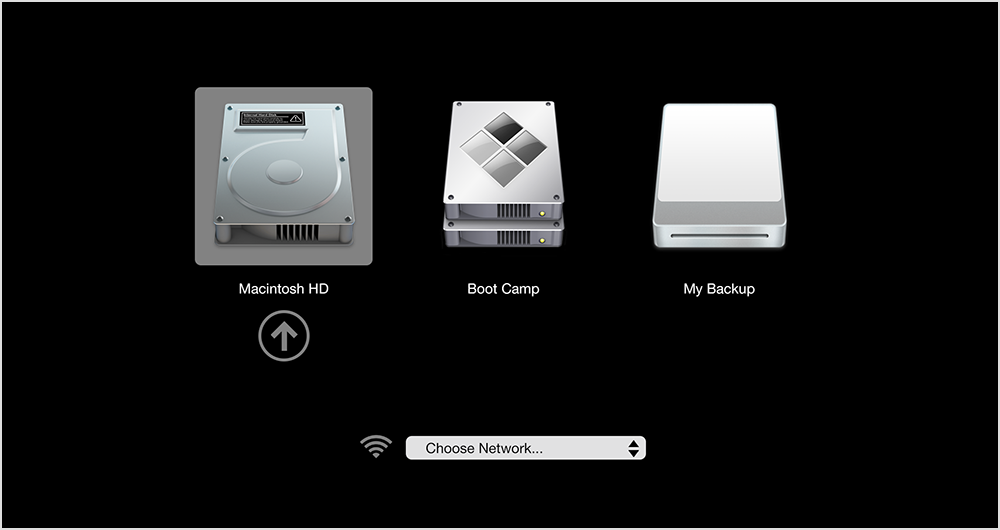
Используйте эти шаги, чтобы выбрать загрузочный диск с Startup Manager:
- Включите или перезагрузите ваш Mac.
- Немедленно нажмите и удерживайте клавишу параметров. Через несколько секунд появится диспетчер запуска. Если вы не видите том, который хотите использовать, подождите несколько секунд, пока диспетчер запуска завершит сканирование подключенных дисков.
- Используйте мышь или трекпад или клавиши со стрелками влево и вправо, чтобы выбрать громкость, которую вы хотите использовать.
- Дважды щелкните или нажмите клавишу возврата, чтобы запустить Mac с выбранного вами тома.
Если у вас есть оптический привод, подключенный к вашему компьютеру, вы можете вставить установочный диск, чтобы увидеть его в Startup Manager. Вы также можете подключить внешние жесткие диски FireWire или USB с операционной системой, чтобы добавить их в список загрузочных томов.
Startup Manager автоматически добавляет загрузочные тома при их подключении.
Перезапустите в OS X из Boot Camp
Если вы запустили свой Mac в Windows с помощью Boot Camp, вы можете использовать системный трей Boot Camp, чтобы переключить загрузочный диск по умолчанию обратно на OS X.
- В Windows щелкните значок Boot Camp на панели задач.
- В появившемся меню выберите «Перезагрузить» в OS X.
Начните с OS X Recovery
Вы также можете запустить Mac из OS X Recovery или Internet Recovery, если ваш Mac был выпущен после 2011 года.
Чтобы запустить ваш Mac из системы восстановления, выполните следующие действия:
- Запустите или перезагрузите компьютер.
- Удерживайте клавиши «Command» и «R» на клавиатуре, пока на экране не появится логотип Apple.
Если вы не видите тома в списке
Если вы не видите том, с которого хотите запустить компьютер, проверьте следующее:
- Если вы используете внешний диск, убедитесь, что он подключен и включен.
- Убедитесь, что вы установили операционную систему, например OS X или Windows, на диск, с которого пытаетесь запустить. Тома, которые не содержат действительной операционной системы, не перечислены в загрузочном диске или в диспетчере запуска.
- Если вы установили операционную систему на диск, но ее нет в списке, том, с которого вы пытаетесь начать работу, может нуждаться в ремонте. Если том содержит OS X, запустите компьютер с OS X Recovery и используйте Дисковую утилиту для восстановления тома или переустановите OS X на томе с помощью Recovery System.
- В зависимости от используемого вами Mac и установленной версии OS X том System Recovery (Recovery HD) может не отображаться в Startup Manager. Нажмите Command-R во время запуска, чтобы запустить ваш Mac из системы восстановления.
Для MacBook Pro 2018/2019 с чипом Secure Boot T2 см. Загрузка Macbook Pro 2018 с USB инструкции.
Полностью зашифрованный компьютер с анонимным просмотром, готовый к использованию. Верните свою конфиденциальность. Сегодня. NinjaStik