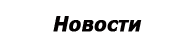- Как удалить баннерную рекламу
- Чтобы удалить рекламные баннеры, выполните следующие действия:
- Как удалить баннерную рекламу без какого-либо программного обеспечения
- Удалите подозрительные приложения с помощью панели управления MS Windows
- Windows 8, 8.1, 10
- Удалить баннерную рекламу из Internet Explorer
- Удалить баннерную рекламу из Firefox, сбросив настройки веб-браузера
- Удалить рекламные баннеры из Google Chrome
- Автоматическое удаление баннерной рекламы
- Запустите Zemana Anti-malware, чтобы избавиться от баннерной рекламы
- Удаление баннерной рекламы и вредоносных расширений с Hitman Pro
- Автоматически удалять рекламные баннеры с Malwarebytes
- Используйте AdBlocker, чтобы остановить рекламные баннеры
- Как предотвратить попадание баннерной рекламы на ваш компьютер?
- Завершить слова
Вы видите нежелательную баннерную рекламу в Chrome, MS Edge, Internet Explorer и Mozilla Firefox каждый раз, когда вы используете веб-браузер для просмотра веб-страниц? Затем вам нужно знать, что ваша система стала жертвой рекламного ПО (также известного как программное обеспечение с поддержкой рекламы). Рекламное ПО просматривает весь трафик, генерируемый вами, и на этой основе отображает тонны навязчивых баннеров, рекламы, сделок и предложений. В настоящее время это рекламное программное обеспечение широко распространено в связи с тем, что большинство людей пытаются найти бесплатные программы, загружать и устанавливать их в системе без должного внимания к тому факту, что рекламное программное обеспечение может быть установлено на машину вместе с ними. Мы предлагаем вам очистить вашу систему от рекламного ПО и тем самым удалить рекламные баннеры из ваших веб-браузеров.

Программное обеспечение с поддержкой рекламы, связанное с рекламой баннера, может атаковать интернет-браузеры вашего персонального компьютера, такие как Firefox, Internet Explorer, Microsoft Edge и Google Chrome. Может быть, вы одобряете идею о том, что реклама от нее - это просто небольшая проблема. Но эта навязчивая баннерная реклама пожирает ресурсы ПК. Хуже всего то, что он сможет собирать историю посещенных страниц и информацию о пользователях, включая пароли и номера кредитных карт. В будущем ваша конфиденциальная информация может быть продана сторонним компаниям.
Вредоносные программы из семейства рекламных программ, которые изменяют настройки веб-браузеров, обычно затрагивают только MS Edge, Mozilla Firefox, IE и Chrome. Однако возможны ситуации, когда будут затронуты и любые другие браузеры. Рекламное программное обеспечение может изменять свойство Target файла ярлыка веб-браузера, поэтому каждый раз, когда вы запускаете браузер, вместо стартовой страницы вы увидите нежелательные рекламные баннеры.
Итак, очевидно, вам нужно удалить рекламное ПО без ожидания. Используйте бесплатные шаги ниже. Это руководство поможет вам очистить ваш компьютер от программного обеспечения, поддерживаемого рекламой, и тем самым избавиться от нежелательной рекламы Banner.
Как удалить баннерную рекламу
Мы рекомендуем выбрать автоматическое удаление рекламных баннеров, чтобы легко удалить все записи, связанные с программным обеспечением, поддерживаемым рекламой. Это решение требует сканирования системы ПК на наличие авторитетных антивирусных программ, например Zemana, MalwareBytes Anti-Malware или HitmanPro. Однако, если вы предпочитаете шаги по удалению вручную, вы можете воспользоваться приведенными ниже инструкциями в этом сообщении. Для выполнения некоторых действий потребуется перезагрузить компьютер или закрыть эту веб-страницу. Итак, внимательно прочитайте этот учебник, затем добавьте его в закладки или распечатайте для дальнейшего использования.
Чтобы удалить рекламные баннеры, выполните следующие действия:
- Как удалить баннерную рекламу без какого-либо программного обеспечения
- Автоматическое удаление баннерной рекламы
- Используйте AdBlocker, чтобы остановить рекламные баннеры
- Как предотвратить попадание баннерной рекламы на ваш компьютер?
- Завершить слова
Как удалить баннерную рекламу без какого-либо программного обеспечения
Наиболее распространенные рекламные программы могут быть удалены без каких-либо антивирусных программ. Ручное удаление рекламного ПО - это учебник, который научит вас, как удалить рекламные баннеры.
Удалите подозрительные приложения с помощью панели управления MS Windows
Прежде всего, проверьте список установленных программ на вашем компьютере и удалите все неизвестные и недавно установленные приложения. Если вы видите неизвестное приложение с неправильным написанием или разными заглавными буквами, оно, скорее всего, было установлено вредоносным программным обеспечением, и вы должны сначала удалить его с помощью средства удаления вредоносных программ, такого как Zemana Anti-malware ,
Windows 8, 8.1, 10
Windows XP, Vista, 7
Удалить нежелательные запланированные задачи
После установки рекламное ПО может добавить задачу в библиотеку планировщика задач Windows. Благодаря этому, каждый раз, когда вы запускаете свою компьютерную систему, она будет показывать рекламные баннеры. Итак, вам нужно проверить библиотеку планировщика заданий и избавиться от всех вредоносных заданий, созданных вредоносной программой.
Нажмите Windows и клавиши R на клавиатуре вместе. Это отображает подсказку с названием Run. В текстовом поле введите «taskschd.msc» (без кавычек) и нажмите «ОК». Откроется окно планировщика заданий. В левой части нажмите «Библиотека планировщика заданий», как показано на экране ниже.

Диспетчер задач
В средней части вы увидите список установленных задач. Пожалуйста, выберите первое задание, его свойства будут автоматически показаны чуть ниже. Затем нажмите вкладку Действия. Обратите внимание, что он запускается на вашем компьютере. Нашли что-то вроде «explorer.exe http: //site.address» или «chrome.exe http: //site.address», затем удалите эту вредоносную задачу. Если вы не уверены, что выполняете задачу, проверьте это через поисковик. Если это компонент нежелательных приложений, то эту задачу также следует удалить.
Определив задачу, которую вы хотите удалить, затем нажмите на нее правой кнопкой мыши и выберите Удалить, как показано на рисунке ниже.

Удалить задачу
Повторите этот шаг, если вы нашли несколько задач, которые были созданы нежелательными приложениями. После завершения закройте окно планировщика заданий.
Удалить баннерную рекламу из Internet Explorer
Чтобы восстановить все стартовую страницу интернет-браузера, страницу новой вкладки и поисковую систему по умолчанию, вам необходимо вернуть Microsoft Internet Explorer в состояние, которое было, когда на вашем компьютере была установлена Microsoft Windows.
Сначала запустите Microsoft Internet Explorer, затем щелкните значок «шестеренка»  , В правой части браузера отобразится раскрывающееся меню «Инструменты», а затем нажмите «Свойства обозревателя», как показано ниже.
, В правой части браузера отобразится раскрывающееся меню «Инструменты», а затем нажмите «Свойства обозревателя», как показано ниже.

На экране «Свойства обозревателя» выберите вкладку «Дополнительно», затем нажмите кнопку «Сброс». IE покажет запрос «Сброс настроек Internet Explorer». Далее, установите флажок «Удалить личные настройки», чтобы выбрать его. Далее нажмите кнопку «Сброс», как на изображении ниже.

После завершения процедуры нажмите кнопку «Закрыть». Закройте Microsoft Internet Explorer и перезагрузите компьютер, чтобы изменения вступили в силу. Этот шаг поможет вам восстановить новую вкладку, домашнюю страницу и поисковую систему вашего интернет-браузера в состояние по умолчанию.
Удалить баннерную рекламу из Firefox, сбросив настройки веб-браузера
Если веб-браузер Firefox перенаправлен на рекламные баннеры, и вы хотите восстановить настройки Mozilla Firefox до их первоначальных настроек, вам следует следовать приведенному ниже руководству. Он будет хранить вашу личную информацию, такую как история посещений, закладки, пароли и данные автозаполнения веб-формы.
Запустите Mozilla Firefox и нажмите кнопку меню (она выглядит как три сложенные строки) в правом верхнем углу экрана веб-браузера. Затем щелкните значок со знаком вопроса в нижней части раскрывающегося меню. Появится выдвижное меню.

Выберите «Информация об устранении неполадок». Если вы не можете получить доступ к меню справки, введите «about: support» в адресную строку и нажмите Enter. Откроется страница «Информация об устранении неполадок», как показано в следующем примере.

Нажмите кнопку «Обновить Firefox» в правом верхнем углу страницы с информацией об устранении неполадок. Выберите «Обновить Firefox» в запросе подтверждения. Mozilla Firefox начнет процесс, чтобы исправить ваши проблемы, вызванные рекламным программным обеспечением, из-за которого появляются раздражающие рекламные баннеры. После этого нажмите кнопку «Готово».
Удалить рекламные баннеры из Google Chrome
Сбросить настройки Google Chrome - это простой способ удалить рекламное, вредоносное и рекламное расширения, а также восстановить новую вкладку браузера, стартовую страницу и поисковую систему по умолчанию, которые были изменены рекламным ПО, которое перенаправляет ваш веб-браузер на раздражающие рекламные баннеры.

- Сначала запустите Google Chrome и нажмите значок меню (значок в виде трех точек).
- Откроется главное меню Chrome. Выберите Дополнительные инструменты, затем нажмите Расширения.
- Вы увидите список установленных плагинов. Если в списке есть надстройка с надписью «Установлено политикой предприятия» или «Установлено администратором», выполните следующие действия: Удалить расширения Chrome, установленные корпоративной политикой ,
- Теперь снова откройте меню Chrome, откройте меню «Настройки».
- Далее нажмите ссылку «Дополнительно», расположенную внизу страницы настроек.
- В нижней части страницы «Расширенные настройки» нажмите кнопку «Сброс настроек до их исходных значений по умолчанию».
- Chrome покажет диалоговое окно настроек сброса, как показано на экране выше.
- Подтвердите сброс браузера, нажав кнопку «Сброс».
- Чтобы узнать больше, прочитайте пост Как восстановить настройки Chrome по умолчанию ,
Автоматическое удаление баннерной рекламы
Рекламное программное обеспечение может скрывать свои компоненты, которые вам сложно обнаружить и полностью удалить. Это может привести к тому, что через некоторое время рекламное ПО снова заразит ваш персональный компьютер. Кроме того, мы хотим отметить, что не всегда безопасно удалять поддерживаемое рекламой программное обеспечение вручную, если у вас нет большого опыта в настройке и настройке операционной системы Windows. Лучшее решение для сканирования и удаления рекламного ПО - запуск бесплатных программ удаления вредоносных программ.
Запустите Zemana Anti-malware, чтобы избавиться от баннерной рекламы
Мы рекомендуем вам использовать анти-вредоносные программы Zemana, которые полностью очищают ваш персональный компьютер от поддерживаемого рекламой программного обеспечения, которое вызывает нежелательную баннерную рекламу. Кроме того, утилита поможет вам удалить PUP, вредоносное программное обеспечение, панели инструментов и угонщиков браузера, которые также могут быть заражены вашим персональным компьютером.
Пожалуйста, перейдите по ссылке ниже, чтобы загрузить Zemana Anti-Malware. Сохраните его на рабочем столе.
Zemana AntiMalware 59486 загрузок
Автор: Земана, ООО
Категория: Средства безопасности
Обновление: 14 февраля 2019 г.
После завершения загрузки закройте все программы и окна на вашем компьютере. Дважды щелкните установочный файл с именем Zemana.AntiMalware.Setup. Если появится диалоговое окно «Контроль учетных записей», как показано на рисунке ниже, нажмите кнопку «Да».

Откроется «Мастер настройки», который поможет вам настроить Zemana AntiMalware на вашем компьютере. Следуйте инструкциям и не вносите никаких изменений в настройки по умолчанию.

После успешного завершения установки Zemana Free автоматически запустится, и вы увидите его главный экран, как на рисунке ниже.

Теперь нажмите кнопку «Сканировать» для сканирования вашего ПК на наличие программного обеспечения с поддержкой рекламы, которое отвечает за перенаправление вашего браузера на рекламные баннеры. Эта задача может занять много времени, поэтому, пожалуйста, будьте терпеливы. Пока программа Zemana сканирует, вы можете увидеть количество объектов, которые она определила как угрозу.

После завершения сканирования системы вы можете проверить все угрозы, обнаруженные на вашем компьютере. После того, как вы выбрали то, что хотите удалить из системы ПК, нажмите кнопку «Далее». Zemana Free удалит программное обеспечение, поддерживаемое рекламой, и перенесет угрозы в карантин программы. По завершении вам может быть предложено перезагрузить персональный компьютер.
Удаление баннерной рекламы и вредоносных расширений с Hitman Pro
Hitman Pro - бесплатная программа, предназначенная для удаления вредоносных программ, злоумышленников, угонщиков браузера и программного обеспечения, поддерживаемого рекламой, с вашего компьютера под управлением Microsoft Windows 10, 8, 7, XP (32-разрядная и 64-разрядная). Это поможет выявить и удалить рекламное ПО, отвечающее за рекламные баннеры, включая его файлы, папки и ключи реестра.
Установить HitmanPro просто. Для начала вам нужно скачать HitmanPro по следующей ссылке. Сохраните его на рабочем столе Windows или в любом другом месте.
HitmanPro 3491 скачиваний
Автор: Софос
Категория: Средства безопасности
Обновление: 28 июня 2018 г.
Когда загрузка закончится, откройте местоположение файла. Вы увидите значок, как показано ниже.

Дважды щелкните значок HitmanPro на рабочем столе. Когда инструмент запустится, вы увидите экран, как показано ниже.

Кроме того, нажмите кнопку «Далее», чтобы выполнить сканирование системы для программного обеспечения с поддержкой рекламы, предназначенного для перенаправления вашего интернет-браузера на рекламные баннеры. Этот процесс может занять много времени, поэтому, пожалуйста, будьте терпеливы. После завершения HitmanPro откроет экран со списком вредоносных программ, которые были обнаружены, как показано на рисунке ниже.

Когда вы будете готовы, нажмите кнопку «Далее». Появится диалоговое окно, нажмите кнопку «Активировать бесплатную лицензию».
Автоматически удалять рекламные баннеры с Malwarebytes
Избавиться от баннерной рекламы вручную сложно, и часто рекламное ПО не удаляется полностью. Поэтому мы рекомендуем вам использовать Malwarebytes Free, которые полностью очищают ваш компьютер. Кроме того, бесплатная программа поможет вам удалить вредоносные программы, потенциально нежелательные программы, панели инструментов и угонщиков браузера, которые также могут быть заражены вашим персональным компьютером.
Установить MalwareBytes Free просто. Сначала вам необходимо скачать MalwareBytes AntiMalware (MBAM), нажав на ссылку ниже.
По завершении загрузки закройте все приложения и окна на вашем компьютере. Откройте каталог, в котором вы его сохранили. Дважды щелкните значок, который называется mb3-setup, как показано на рисунке ниже.

Когда начнется установка, вы увидите «Мастер установки», который поможет вам настроить Malwarebytes в вашей системе.

После завершения установки вы увидите окно, показанное на экране ниже.

Теперь нажмите кнопку «Сканировать сейчас», чтобы выполнить сканирование системы для рекламного ПО, отвечающего за перенаправления на рекламные баннеры. Эта задача может занять некоторое время, поэтому наберитесь терпения. Во время сканирования MalwareBytes обнаружит угрозы на вашем компьютере.

После завершения сканирования MalwareBytes откроет список всех элементов, обнаруженных при сканировании. Чтобы избавиться от всех предметов, просто нажмите кнопку «Выбранный карантин».

Malwarebytes теперь удалит рекламное ПО и добавит угрозы в Карантин. Когда закончите, вам может быть предложено перезагрузить компьютер.

В следующем видео объясняются шаги по удалению угонщика, программного обеспечения, поддерживаемого рекламой, и других вредоносных программ с помощью MalwareBytes Anti-Malware (MBAM).
Используйте AdBlocker, чтобы остановить рекламные баннеры
Чтобы повысить свою безопасность и защитить свой компьютер от новых раздражающих рекламных объявлений и вредоносных веб-страниц, необходимо запустить программу блокировки рекламы, которая блокирует доступ к вредоносным объявлениям и веб-сайтам. Более того, программа может блокировать открытие навязчивой рекламы, что также приводит к более быстрой загрузке веб-страниц и снижению потребления веб-трафика.
- Посетите страницу, указанную ниже, чтобы загрузить AdGuard. Сохраните его на рабочем столе.
Adguard скачать
18252 загрузок
Версия: 6.4
Автор: © Adguard
Категория: Средства безопасности
Обновление: 15 ноября 2018 г. - После завершения загрузки запустите загруженный файл. Вы увидите окно программы «Мастер настройки». Следуйте инструкциям.
- После завершения установки нажмите «Пропустить», чтобы закрыть программу установки и использовать настройки по умолчанию, или нажмите «Начать», чтобы просмотреть краткое руководство, которое поможет вам лучше узнать AdGuard.
- В большинстве случаев стандартных настроек достаточно, и вам не нужно ничего менять. Каждый раз, когда вы запускаете компьютерную систему, AdGuard запускается автоматически и блокирует всплывающие окна, останавливает рекламные баннеры, а также другие вредоносные или вводящие в заблуждение веб-сайты. Для обзора всех функций программы или для изменения ее настроек вы можете просто дважды щелкнуть значок AdGuard, который находится на вашем рабочем столе.
Как предотвратить попадание баннерной рекламы на ваш компьютер?
Рекламное программное обеспечение обычно поставляется в комплекте с различными бесплатными программами. Чаще всего он может быть связан с установочными пакетами от Softonic, Cnet, Soft32, Brothersoft или других подобных сайтов. Поэтому вам следует с большой осторожностью запускать любые файлы, загруженные из Интернета, прочитать Пользовательское соглашение, Лицензию на программное обеспечение и Условия использования. В процессе установки новой программы вы должны выбрать тип установки «Ручная», «Расширенная» или «Выборочная», чтобы контролировать, какие компоненты и дополнительное программное обеспечение нужно установить, в противном случае вы рискуете заразить свой компьютер программным обеспечением с поддержкой рекламы, которое вызывает раздражение. Баннерная реклама появится.
Завершить слова
После выполнения пошагового руководства, описанного выше, ваш персональный компьютер должен быть очищен от этого рекламного и другого вредоносного ПО. Internet Explorer, Chrome, Microsoft Edge и Firefox больше не будут открывать навязчивую баннерную рекламу, когда вы выходите в Интернет. К сожалению, если пошаговое руководство не поможет вам, то вы поймали новое рекламное ПО, а затем лучший способ - обратиться за помощью.
Пожалуйста, начните новую тему, используя кнопку «Новая тема» в Форум удаления шпионских программ , Размещая свой журнал HJT, постарайтесь рассказать нам о своих проблемах, чтобы мы могли помочь вам более точно. Подождите, пока один из наших обученных «сотрудников службы безопасности» или администратора сайта предоставит вам квалифицированную помощь с учетом вашей проблемы с нежелательной рекламой баннера.





( 1 голосов, в среднем: 5.00 из 5)  Loading ...
Loading ...